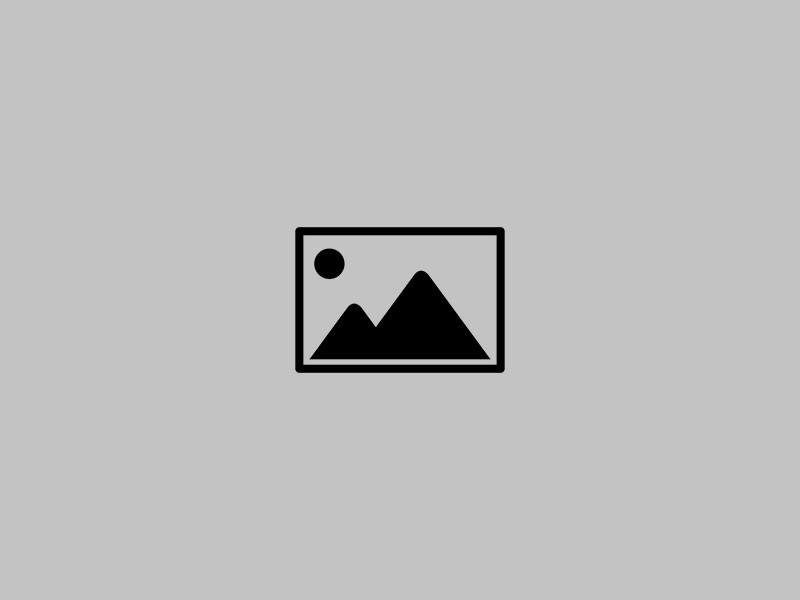Cách tạo hàm tự nhảy ngày tháng trong Excel, thủ thuật hay bạn nên biết
Excel là một trong những phần mềm mà người làm kế toán phải thường xuyên sử dụng. Có rất nhiều thủ thuật ở phần mềm này giúp việc thực hiện công việc dễ dàng hơn. Hàm tự nhảy ngày tháng trong Excel là một trong những thủ thuật hay giúp cho việc tạo ngày tháng được thực hiện nhanh chóng. Với bài viết hôm nay Tìm việc kế toán sẽ giới thiệu tới bạn một số thủ thuật siêu đơn giản để nhập ngày tháng trong Excel. Cùng tìm hiểu ngay nhé!
- Cách đánh số trang từ trang bất kỳ trong Word
- Cách lấy dữ liệu từ sheet này sang sheet khác theo điều kiện
Có nhiều cách để tạo ngày tháng trong Excel, tùy vào mục đích của người sử dụng sẽ có cách thực hiện phù hợp. Một số cách tạo ngày tháng trên Excel như điền thông tin ngày tháng năm trong Excel, điền dữ liệu ngày tháng giờ hiện tại, cách tự động lấp đầy ngày tháng vào cột tính trong Excel,…Cùng xem cách thức để thực hiện các thủ thuật này như nào nhé!
Cách điền dữ liệu ngày/tháng/năm trong Excel
Excel là một phần mềm thông minh, vì vậy mà bạn có thể nhập thông tin ngày tháng theo nhiều cách khác nhau mà phần mềm này vẫn có thể hiểu được. Ví dụ cụ thể để bạn hiểu hơn nhé, ngày hôm nay 14/05/2021, với dữ liệu ngày tháng này bạn có thể có nhiều cách để điền thông tin vào ô tính trong như 14/05/2021; 14-May; 14-May-21;… Khi bạn nhập thông tin phần mềm sẽ tự động ghi nhớ và định dạng thông tin bạn đã nhập. Với ngày tháng Excel sẽ tự động căn lề phải cho dữ liệu, khác với những dữ liệu bằng chữ khi bạn nhập vào Excel.
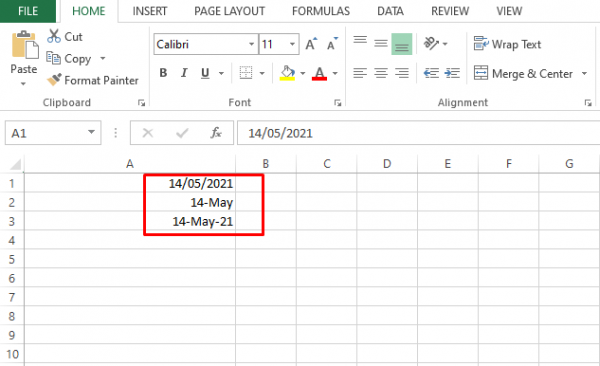
Cách điền dữ liệu ngày/tháng/năm trong Excel
Một số lưu ý khi bạn nhập thông tin ngày tháng trong Excel
- Với những dữ liệu nhập không chính xác, Excel sẽ không nhận dạng được và nó sẽ vẫn căn lề trái cho dữ liệu (với ngày tháng sẽ căn lề phải)
- Với trường hợp ô quá nhỏ để nhập thông tin thì ô tính đó sẽ hiện ####, trong trường hợp này bạn cần tăng kích cỡ của ô tính để dữ liệu có thể được hiển thị phù hợp.
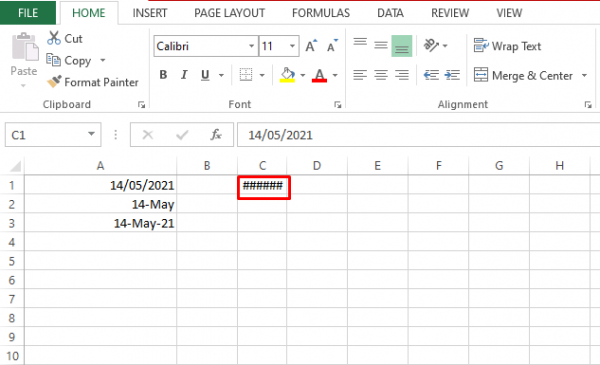
Lưu ý khi nhập thông tin ngày tháng trong Excel
► Xem ngay cách tạo cv online ấn tượng, ghi điểm trong mắt các nhà tuyển dụng!
Cách điền dữ liệu ngày tháng hiện tại trong Excel
Điền ngày tháng hiện tại bằng phím tắt
Một số phím tắt bạn có thể sử dụng để điền dữ liệu ngày tháng hiện tại trong Excel:
- Ctrl+ ; : Điền ngày, tháng, năm hiện tại vào ô tính
- Ctrl+ Shift+ ; : Điền giờ hiện tại vào tính
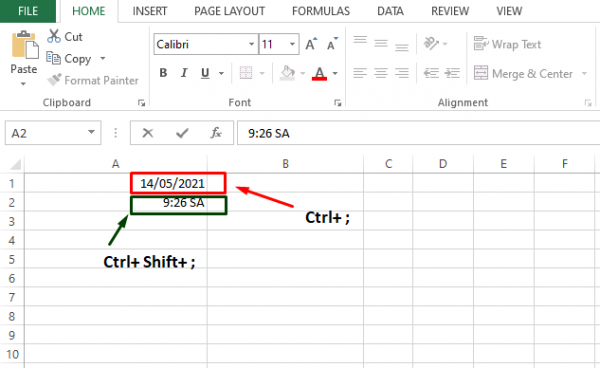
Điền ngày tháng hiện tại bằng các phím tắt
- Để điền cả thông tin giờ và ngày tháng bạn thực hiện tổ hợp các thao tác “Ctrl+ ;” sau đó nhấn phím cách rồi tiếp tục nhấn “Ctrl+ Shift+ ;“
Điền ngày tháng hiện tại tự động thay đổi bằng hàm tự nhảy ngày tháng trong Excel
Để thông tin về thời gian có thể tự động thay đổi theo giờ hiện tại khi bạn mở file Excel đó thì bạn có thể dùng hàm tự động nhảy ngày tháng. Cách thức để sử dụng hàm này cũng rất đơn giản, bạn thực hiện theo hàm sau:
- Để điền thông tin ngày, tháng vào ô:=TODAY()
- Để hiển thị ngày, tháng, giờ trong ô tính: =NOW()
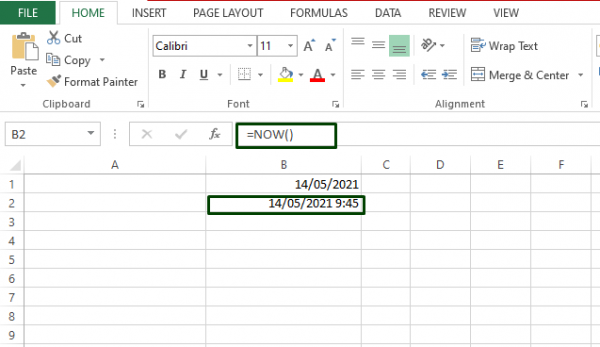
Điền ngày tháng tự động bằng hàm tự nhảy ngày tháng
Một số điều bạn cần lưu ý khi sử dụng chức năng này:
- Excel sẽ tự động cập nhật ngày, giờ dựa theo máy tính của bạn. Vì vậy nếu ngày giờ trên máy tính của bạn không chính xác thì thông tin trên file Excel cũng sẽ bị sai.
- Ngày và giờ sẽ không cập nhật liên tục mà nó sẽ được cập nhật khi bạn tắt file đi và mở lại hoặc khi bạn thực hiện lệnh có chứa chức năng này.
► Đăng tin tuyển dụng miễn phí trên Timviec.com.vn giúp doanh nghiệp tiếp cận ứng viên tiềm năng
Cách tự động lấp đầy ngày tháng năm trong ô tính
Bạn có thể dễ dàng điền ngày tháng năm một cách tự động trong ô tính bằng công cụ AutoFill.
Điền ngày, tháng tự động vào cột theo thứ tự tăng dần theo ngày
Để thực hiện chức năng này, bạn thực hiện theo các bước sau:
- Bạn điền ngày đầu tiên vào ô đầu tiên trong bảng tính
- Bạn nhấp chuột vào ô này để thấy một ô vuông nhỏ ở góc dưới bên phải ô tính, nó được gọi là Fill Handle. Kéo ô vuông này xuống dưới hoặc sang ngang bên phải. Chỉ với thao tác đơn giản như vậy ngày tháng sẽ được lấp đầy theo thứ tự tăng dần.
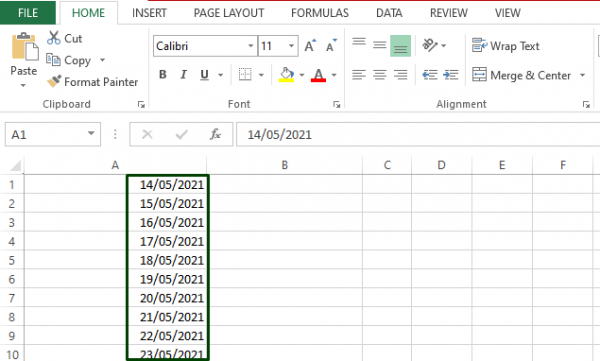
Điền ngày, tháng tự động vào cột theo thứ tự tăng dần theo ngày
► Xem ngay: Thông tin tuyển dụng mới nhất cho ứng viên tìm việc làm tại Hà Nội
Điền ngày, tháng tự động vào cột theo khoảng cách nhất định
Để khám phá được hết các chức năng của Excel thì bạn sẽ cần một khoảng thời gian khá dài đấy. Một chức năng nữa để điền ngày tháng trong Excel cũng rất hay đó là điền ngày tháng tự động theo khoảng cách nhất định:
- Điền ngày đầu tiên vào ô đầu tiên của bảng tính.
- Tiếp tục thực hiện như ở cách trên đó là bạn nhấp chuột vào ô tính để hiện ô vuông nhỏ ở góc phải. kéo nó xuống để lấp đầy các ô tính bên dưới theo thứ tự ngày tăng dần.
- Trong bảng Menu chọn Series. Trong hộp thoại Series bạn chọn Date Unit tùy theo mong muốn của mình. Điền số thích hợp vào ô Step Value. Như vậy ngày, tháng, năm có thể được tự động lấp đầy với khoảng cách bạn mong muốn.
Trên đây là cách sử dụng một số hàm tự nhảy ngày tháng trong Excel mà bạn có thể tham khảo. Excel là một phần mềm rất hữu dụng với những tính năng tuyệt vời. Còn rất nhiều những chức năng hay của nó mà có thể bạn chưa khám phá đấy. Chúng mình sẽ chia sẻ nhiều hơn những thủ thuật Excel hay vì vậy đừng quên ghé thăm Timviecketoan.com thường xuyên để học hỏi những kiến thức hay nhé!
Bài viết liên quan