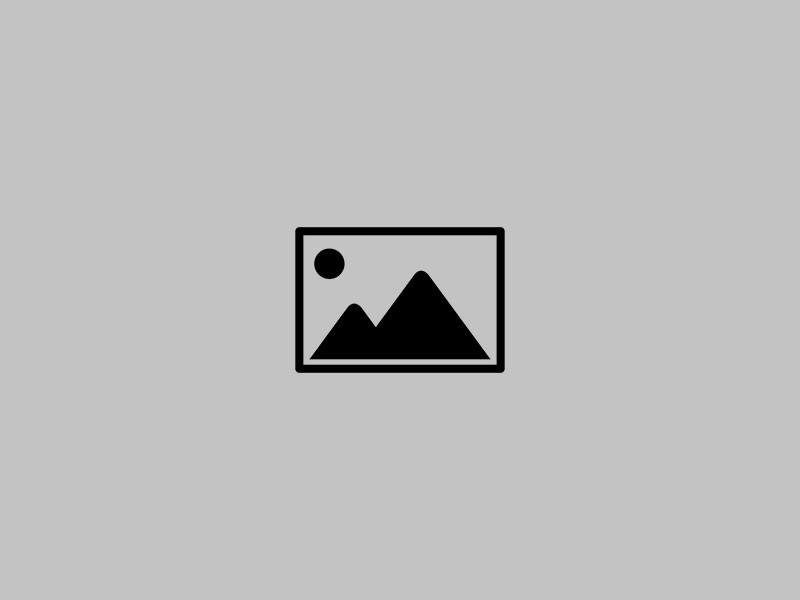Cách đánh số trang từ trang bất kỳ trong Word
Tính năng Page Number trong Word cho phép người dùng đánh số trang giúp kiểm soát thứ tự cũng như độ dài văn bản. Nhưng nhiều sinh viên hay những người chưa thạo Word có thể gặp khó khăn trong việc tiến hành đánh số trang. Với bài viết dưới đây, Tìm việc kế toán sẽ chỉ bạn cách để đánh số trang từ trang bất kỳ trong Word giúp công việc của bạn trở nên dễ dàng hơn.
- Công việc kế toán cần nắm được những kỹ năng gì?
- Những phần mềm quản lý văn bản miễn phí có thể bạn sẽ cần
Việc đánh số trang trong Word là việc cần thiết giúp cho văn bản của bạn trở nên khoa học và dễ kiểm soát hơn. Vậy làm sao để đánh số trang bất kỳ trong Word và có những cách đánh số trang như thế nào? Hãy cùng tìm hiểu kỹ hơn về thao tác này nhé.
Cách đánh số trang theo thứ tự từ trang đầu tiên
Để đánh số trang bắt đầu từ trang đầu tiên bạn cần thực hiện theo các thao tác sau:
Bước 1: Sử dụng thanh công cụ trên màn hình máy tính
Bước 2: Chọn mục Insert => Page Number
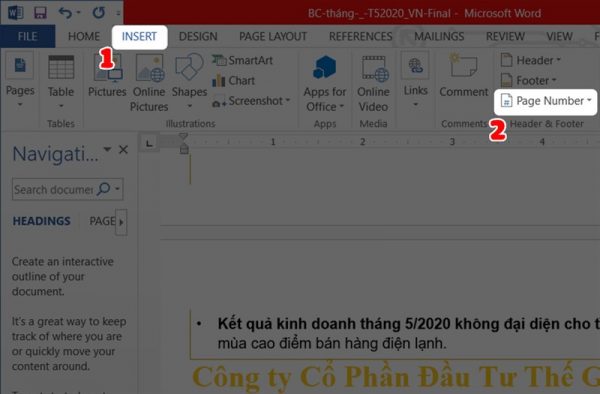
Chọn mục Insert => Page Number
Bước 3: Lúc này trên màn hình sẽ hiện ra 4 mục để bạn chọn
- Top of Page: Đánh số trên đầu trang
- Bottom of Page: Đánh số ở cuối trang
- Page Margins: Đánh số trang bên lề
- Current position: Đánh số trang tại vị trí bạn chọn
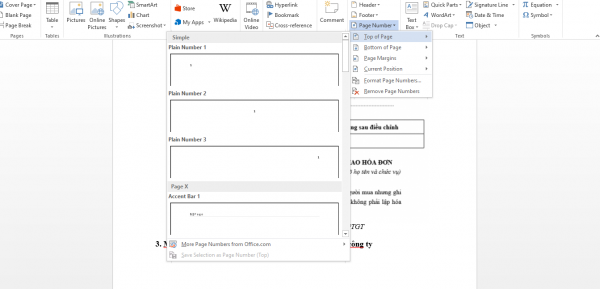
Cách đánh số trang theo thứ tự từ trang đầu tiên
Tùy vào vị trí số trang bạn muốn đánh dấu dể lựa chọn phù hợp.
>>>Xem thêm: Tìm hiểu về các vị trí tìm việc làm kếtoán tại Hà Nội đang tuyển dụng. Lương thưởng hấp dẫn từ các doanh nghiệp hàng đầu. Xem ngay!
Cách đánh số trang bất kỳ trong Word
Bước 1: Bạn đặt chuột vào trang bất kỳ mà bạn muốn đặt số trang
Bước 2: Trên thanh công cụ, chọn mục Page Layout, nhấn chọn Breaks, chọn tiếp Next Page.
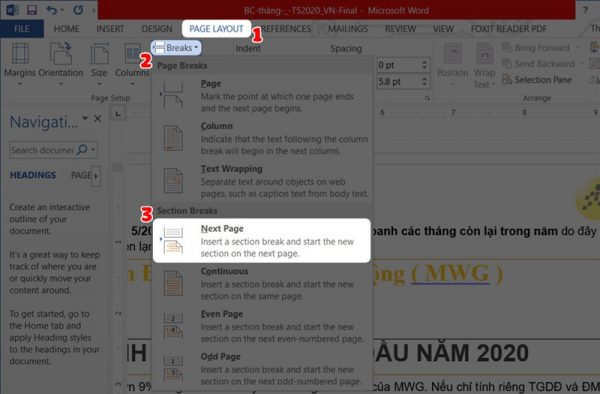
Cách đánh số trang bất kỳ trong Word
Bước 3: Tiếp theo chọn Insert => Page Number => chọn tiếp Format Page Numbers. Chọn kiểu đánh số trang mà bạn muốn rồi chọn Start at là số bất kỳ. Đây sẽ là số bắt đầu đánh dấu trang. Cuối cùng nhấn chọn OK.
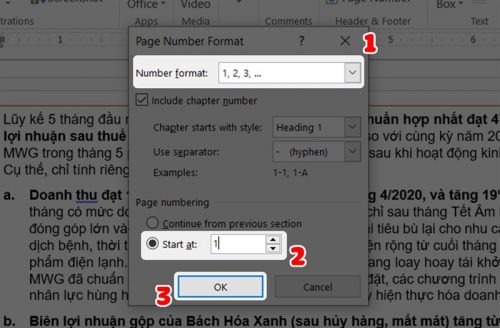
Bước 4: Để thực hiện thao tác đánh dấu trang chọn Page Number, hoặc có thể chọn mục Insert => Header/Footer. Sau đó bạn có thể chọn cách đánh dấu trang mình mong muốn như hình dưới.
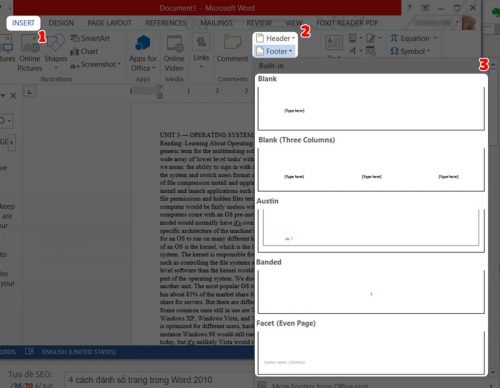
Bước 5 Sau bước trên thì cả 2 đều được đánh số trang. Để xóa số trang được đánh ở section thứ nhất, chọn Header & Footer Tools phần Design. Sau đó nhấn vào Link to Previous để bỏ màu vàng đi. Liên kết giữa hai section sẽ bị ngắt.
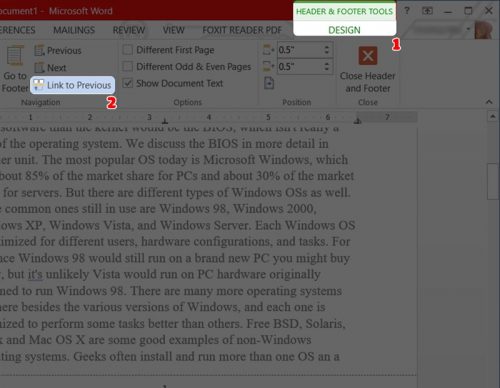
Bước 6: Sau khi đã ngắt liên kết của 2 section, để xóa số trang cũng như kiểu đánh dấu trang bạn hãy nhấn vào Close Header and Footer.
>>Có thể bạn quan tâm: Mẫu đơn xin nghỉ học chuẩn cho học sinh, sinh viên. Xem ngay!
Cách xóa đánh số trang trong Word
Một số cách xóa đánh dấu trang trong word bạn cũng nên biết
Cách 1:
Đây sẽ là cách đơn giản nhất để xóa đánh số trang trong Word mà bạn có thể dễ dàng áp dụng
- Đánh dấu vào phần số trang bạn cần xóa
- Nhấn Delete hoặc Backspace.
Vậy là bạn đã có thể xóa số trang đánh dấu như mình mong muốn.
Cách 2:
Để xóa đánh dấu toàn bộ trang bạn chọn Insert => Page Number => Remove Page Number
Trên đây là 2 cách đánh số trang trong word và cách xóa số trang đánh dấu mà có thể bạn sẽ cần. Hi vọng thông tin mà Timviecketoan.com cung cấp có thể giúp bạn biết được nhiều hơn những kiến thức về thủ thuật tin học văn phòng. Chúc bạn thành công với thao tác đánh số trang mà chúng mình đã chia sẻ. Nếu bạn có những kiến thức hay, hãy chia sẻ để mọi người cùng biết nhé!
>>>Xem thêm: Kết nối với các nhà tuyển dụng hàng đầu cùng những cơ hội tuyển dụng việc làm hấp dẫn. Khám phá ngay!
Bài viết liên quan