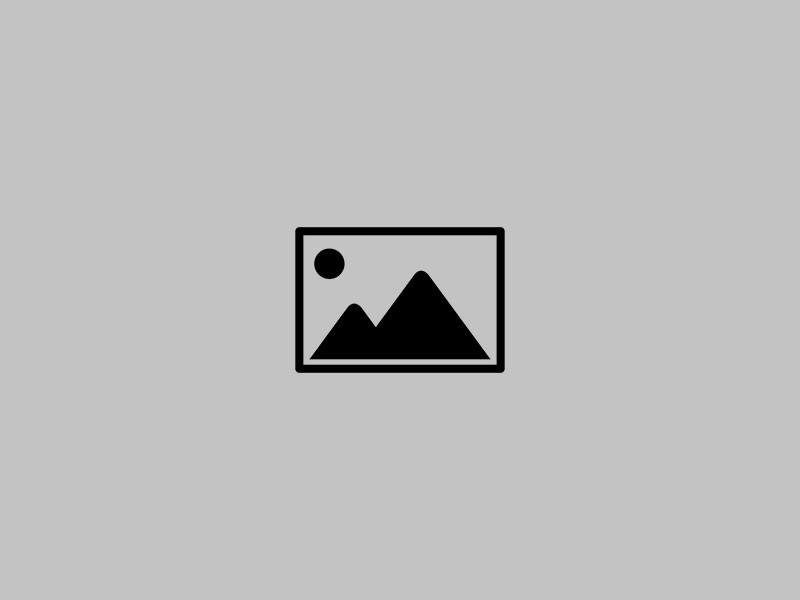Hướng dẫn cách vẽ biểu đồ tròn trong Excel đơn giản
Biểu đồ tròn trong Excel giúp thông tin được hiển thị một cách khoa học và trực quan hơn. Đây là kỹ năng văn phòng mà ai cũng nên biết. Việc sử dụng biểu đồ tròn để chia sử, chỉnh sửa dữ liệu sẽ giúp ích rất nhiều cho công việc của bạn.Với bài viết này, Tìm việc kế toán sẽ hướng dẫn bạn chi tiết cách vẽ biểu đồ tròn trong Excel. Cùng tìm hiểu về các thao tác để thực hiện nhé!
Một số thủ thuật hay trong Excel có thể bạn quan tâm:
- Làm sao để lấy dữ liệu từ sheet này sang sheet khác trong Excel?
- Tạo hàm tự nhảy ngày tháng trong Excel, thủ thuật hay bạn nên biết
Một số điều cần lưu ý trong quá trình nhập dữ liệu
Bước đầu tiên để thực hiện vẽ biểu đồ tròn bạn cần có dữ liệu. Mình sẽ lấy ví dụ cụ thể ở dưới để bạn có thể dễ dàng hình dung và thực hiện hơn. Một số điều bạn cần lưu ý trong quá trình nhập dữ liệu để có thể vẽ biểu đồ tròn dễ dàng hơn:
- Với các dữ liệu bạn nhập không nên có dữ liệu nào bằng 0 hoặc nhỏ hơn 0. Vì khi đó dữ liệu trên biểu đồ có thể bị hiển thị sai.
- Không nên chứa quá nhiều danh mục vì biểu đồ sẽ bị chia nhỏ và rất khó đọc. Biểu đồ của bạn sẽ trở nên rất rối mắt nếu có chứa quá nhiều các mục nhỏ, bên cạnh đó số liệu trong biểu đồ cũng khó để hiển thị.
- Dữ liệu của bạn là một chuỗi.
>>>Tìm hiểu ngay: Các vị trí cần tuyển kế toán với mức lương hấp dẫn từ các công ty uy tín hàng đầu. Khám phá ngay!
Cách để vẽ biểu đồ tròn trong Excel
Bước 1: Bôi đen vùng dữ liệu mà bạn muốn vẽ biểu đồ
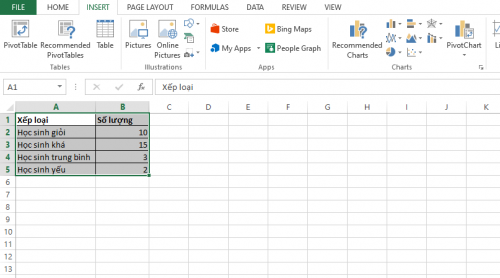
Bước 2: Nhấn chọn Insert => Chọn biểu tượng biểu đồ tròn trong mục Chart
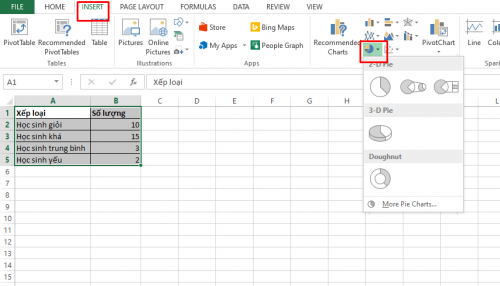
Bạn có thể lựa chọn dạng biểu đồ mình muốn vẽ theo dạng 2-D Pie; 3-D Pie hoặc Doughout.
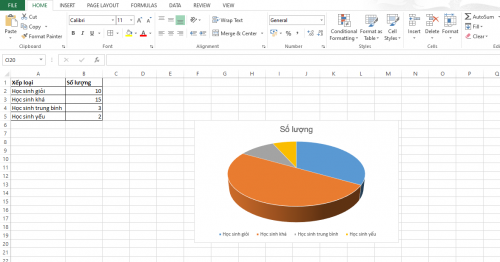
Bước 3: Điều chỉnh biểu đồ tròn
Sau khi tạo được biểu đồ tròn cơ bản bạn có thể điều chỉnh nó theo ý muốn của mình bằng cách nhấp đúp chuột để chỉnh sửa biểu đồ. Để chỉnh sửa tên biểu đồ bạn nhấp đúp chuột vào phần tên và tiến hành sửa như hình dưới.
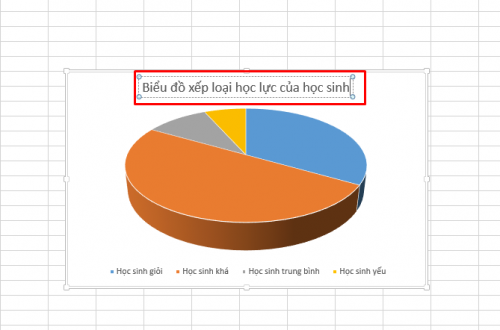
Để thể hiện các dữ liệu vào biểu đồ bạn chọn biểu tượng dấu + ở bên cạnh biểu đề và điều chỉnh cách thể hiện dữ liệu trong đó. Nhấn vào biểu tượng hình cái cọ vẽ dưới dấu + để thay đổi màu sắc cũng như hình dạng của biểu đồ.
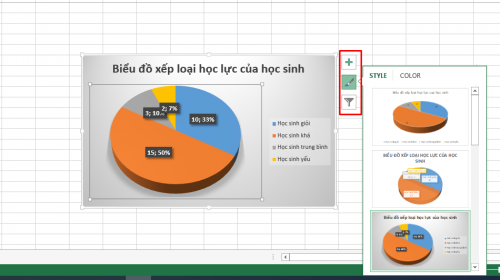
>>>Xem thêm: Cách viết cv xin việc ấn tượng, thu hút các nhà tuyển dụng hàng đầu. Khám phá ngay!
Cách di chuyển, thay đổi kích thước biểu đồ
Sau khi tạo xong biểu đồ bạn có thể thay đổi kích thước và di chuyển biểu đồ sang một bảng tính khác.
Để thay đổi kích thước biểu đồbạn thực hiện như sau: Nhấp vào biểu đồ để các chấm vuông xung quanh các cạnh hiện lên, kéo các cạnh này để thay đổi kích thước biểu đồ tùy theo ý muốn của bạn.
Để kéo biểu đồ sang vùng khác bạn cũng nhấp vào biểu đồ để mũi tên 4 chiều hiện ra, sau đó bạn có thể kéo biểu đồ sang vùng mà bạn muốn.
Vậy muốn di chuyển biểu đồ sang bảng tính mới thì làm thế nào? Rất đơn giản, bạn nhấp chuột phải vào biểu đồ, sau đó chọn Move Chart và chọn Object in. Bạn có thể nhập tên sheet mà mình muốn di chuyển tới hoặc chọn new sheet để di chuyển biểu đồ sang trang tính khác.
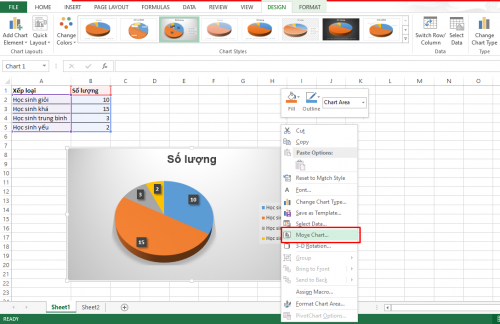
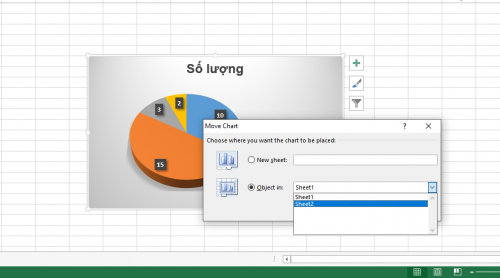
Trên đây là cách tạo biểu đồ tròn đơn giản trong Excel và một số thao tác với biểu đồ tròn. Tạo biểu đồ tròn để thể hiện giá trị sẽ giúp cho bài của bạn khoa học và đẹp mắt hơn rất nhiều. Mong rằng những thông tin chúng mình cung cấp hữu ích đối với bạn. Thường xuyên ghé thăm website của chúng mình để tìm hiểu về những kiến thức liên quan đến nghiệp vụ kế toán hay nhé!
>>>Có thể bạn quan tâm: Các vị trí tuyển dụng nhân viên ở đa ngành nghề cùng mức lương thưởng hấp dẫn. Tìm hiểu ngay!
Bài viết liên quan